-
Microsoft Office: 20 Tips & Tricks
With every version of the Microsoft Office suite, Microsoft refines an already mature set of applications and adds many handy features. But much of Office's power—hidden options, unknown features, and shortcuts—goes unused and undiscovered by the majority of people that use the suite. In this story, we've compiled some of our favorite tips and tricks for Word, Excel, Outlook, and PowerPoint. These are tips that will make Microsoft Office more powerful, more productive, and even easier to use, and they'll let you customize the suite to work the way you want. Whether you're using Microsoft Office XP or Microsoft Office 2003, you're sure to find tips and tricks here that will help you make even better use of the nation's best-selling office suite software.
Zoom in and Out
You can use the scroll button on your mouse to zoom in and out of documents quickly. Just hold down the Ctrl key and roll the scroll wheel forward to get a closer view of the document, or roll it back to shrink it.
More File Options
If you hold down the Shift key while selecting the File menu in Word (or in Outlook when composing a message), the menu options change. You get handy options to Save All and Close All open files. In Excel,you get a Close All—but not a Save All—option.Line Breaks Without Bullets
When you're creating a bulleted or numbered list in Word or PowerPoint, you might want an item to appear on the list without a bullet. You can start a new line without a bullet by pressing Shift-Enter. The next time you press the Enter key, the new line will continue the bulleted or numbered list. Another useful trick: In Excel, you can press Alt-Enter to start a new line within a cell.
Fast Formatting
One of our favorite hidden gems is the Format Painter. This Paintbrush icon should appear by default on the standard toolbar. To add it to the toolbar, go to Tools | Commands, navigate to Format, and drag the Paintbrush icon to a toolbar.
When you click on this icon, Format Painter copies the text formatting of the area where the cursor is located. If you select an entire paragraph or cell and then click on the icon, Format Painter will also copy the paragraph or cell formatting. You can then "paint" the copied formatting into other parts of the document by simply highlighting text.
By double-clicking on the Format Painter icon, you can apply the copied formatting repeatedly until you press Esc.
Use Autocorrect to Add Symbols
The AutoCorrect feature in Office can automatically place symbols in your documents. Here are some of our favorites.
(c) will do this: ©
(r) will do this: ®
(tm) will do this: ™
<-- will do this: ←
<== will do this: Á
==> will do this: Ë
--> will do this: →
Paste options:
After pasting data in any Office application, clicking on the Smart Tag (which looks like a clipboard) will open up a menu with numerous formatting choices, including Match Destination Formatting (which will format the data being pasted in the same way as the rest of the document) and Keep Source Formatting (which will keep the text being pasted in the same format it had in the source document).
Address Smart Tags:
Certain Smart Tags can perform handy actions. For example, if you type the name of one of your Outlook contacts into a Word document, a Smart Tag will provide options to send e-mail, open the contact information (if it exists), insert the person's address, or schedule a meeting. Smart Tags associated with an address include options to add the address to your contact list and to display either a map or driving directions (which automatically brings you to http://mappoint.msn.com).
Excel error-checking:
Error-checking Smart Tags in Excel appear when a cell entry violates a set of rules for a function or formula. The choices offered help users spot possible errors in calculations and enable them to correct the errors or change the error-checking options.
Edit Two Parts of a Document
Are you worried about the consistency of your introduction and conclusion? A spectacular yet underused feature is Word's ability to display two different parts of a document at the same time. To do this, you can either select the Split option from the Window menu to display a dividing line in the current window. Alternatively, you can drag down the tiny divider tool at the top of the right scroll bar. You can navigate to different parts of the document in each pane and use F6 to jump between them.
Understanding Smart Tags
Smart Tags, which were introduced in Microsoft Office XP, are small XML-based icons that dynamically appear above or below data when an action is possible. Some Smart Tags are specific to an application, like Stock Symbol Smart Tags in Excel, or to a specific type of data, like a name or address in Word or Outlook. The most universal is the Paste Options Smart Tag, which appears whenever data is pasted into any Office application.
To ensure that the Smart Tags option is active, select AutoCorrect Options in the Tools menu in any Office application and click on the Smart Tags tab. Make sure the Label text with smart tags box is checked. There you will find numerous recognizers such as address, financial symbol, person name, and others, as well as a choice to remove Smart Tags altogether. Keep in mind that these choices will affect all Office applications where Smart Tags are an option.
The Stock Symbol Smart Tag in Excel recognizes stock symbols and lets users get information from MSN MoneyCentral.
Other Smart Tags:
Microsoft has provided an API for developers to build custom Smart Tags. Others are available on the Web. You can see a list of the ones currently available by clicking on More Smart Tags in the Smart Tags dialog box.
General Office Keyboard Shortcuts
Ctrl-C: Copy selection.
Ctrl-X: Cut selection.
Ctrl-V: Paste copied selection.
Ctrl-Shift->: Increase font size.
Ctrl-Shift-<: Decrease font size.
Alt-Shift-F10: Display Smart Tag options.
Alt-F11: Open Visual Basic for Applications.
Fast Access to Often-Used Documents
You can keep frequently used documents readily available on Word's menu bar so you don't have to use the File menu and search through files and folders to find them. You do this by adding a Work menu to Word's menu bar. Simply go to View | Toolbars | Customize, choose the Commands tab, and select Built-in Menus from the list of categories. Then choose Work from the list of commands and drag it to where you want it on the top-line menu. From your new menu, choose Add to work menu to attach a filename to the menu. To remove a filename, press Ctrl-Alt-Minus and click on the item you want to remove.
Open the Last-Opened Document
ou can create an icon on your desktop that will launch Word and automatically open the document you last opened. Either locate the file Winword .exe in Windows Explorer (for Office 2003, this is typically in C:\Program Files\Microsoft Office\OFFICE11) or find it with the Search item on the Start menu (in the Search tool, you'll probably need to turn on More advanced options, then add checkmarks next to Search system folders and Search subfolders).
Once you find Winword .exe, right-click on the file icon and drag it to your desktop, and then select Create Shortcuts Here. Right-click on the new shortcut icon, choose Properties, and go to the Shortcut tab. In the Target field, after the existing file path, add a space and then /mFile1. You can also assign a shortcut key if you want to launch the file with a keystroke combination. When you're done, click on Apply. In the General tab, give the shortcut a descriptive name and click on OK.
Rearrange Paragraphs With Two Keystrokes
Do you need to swap the second and third paragraphs in the document you're working on? Don't waste time dragging text around within your document using the mouse. Just click on the paragraph you'd like to move, hold down Shift-Alt, and move the paragraph up or down using the arrow keys. Each press of the arrow key causes the selected paragraph to jump over one adjacent paragraph.
Using the Paste Special Command
When you copy text from the Web or another document into a Word file, Word will reproduce the typeface, color, and font size displayed in the original page. If you want the pasted text to match the formatting in the destination document, use Edit | Paste Special, and choose Unformatted Text.
Smarter Navigation
Many Word users know that the up-and-down double arrows at the foot of the vertical scroll bar will page up and down through an open document. Fewer, however, know that the little dot icon between those arrows, called the Select Browse Object button, lets you change the function of the double-arrow buttons and of the Ctrl-PgUp and Ctrl-PgDn key combinations. You can, for example, choose to browse by heading, so the buttons will automatically jump you up or down to the next heading. Other choices let you browse by footnote, endnote, comment, graphic, or table.
Word Keyboard Shortcuts
Shift-F3: Toggle selected text between lowercase, initial capitals, and uppercase.
F4: Repeat your last action, including searching, typing, and formatting.
Shift-F4: Repeat the most recent Find command.
Shift-F5: Jump to the last change you made in the document.
Ctrl-F6: Toggle between open documents.
Alt-mouse click: Open the Research pane with information on the word or name you clicked on.
F7: Run the spell-checker.
F12: Open the Save As dialog.
Get the Right Answer
When writing formulas, make sure the results will be calculated as you intended. Excel adheres to the standard order of precedence for calculations and calculates percentages, exponents, multiplication, and division in this order before calculating addition and subtraction. For example, =7*3 results in an answer of 22, not 36. To force a calculation to be completed before other calculations, place it inside parentheses: =(7)*3 will result in 36. If you're unsure how Excel is evaluating a formula, click on the cell and choose Tools | Formula Auditing | Evaluate Formula. Click on Evaluate to watch as each part of the formula is successively calculated.
Auto-Expanding Chart Series
In earlier versions of Excel, it was difficult to create a chart that expands when data is added to the end of one or more of the series. Excel 2003's List feature solves this problem. To designate a data area as a list, click in a cell in the soon-to-be list, and choose Data | List | Create List. Then create your chart using the list data. Now, whenever you add new data to your list, the data area plotted by the chart expands automatically to include it
Filenames in Footers
With Excel 2002, Microsoft added the ability to include the path to an Excel worksheet in its header or footer. The path is automatically updated if the file's location changes. Do this by selecting View | Header and Footer (or File | Page Setup | Header/Footer) and clicking on the Custom Header or Custom Footer button. The button with the folder icon adds the necessary code &[Path]&[File] to the selected area of the header or footer. While you could select the path and filename from the list of preset headers/footers, a custom one lets you format the text and add an image, too.
Subscribe to:
Post Comments (Atom)
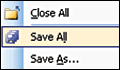





![Validate my Atom 1.0 feed [Valid Atom 1.0]](valid-atom.png)
0 comments: